Anleitung Microsoft Authenticator App
Diese Anleitung hilft Ihnen, bei der Einrichtung der Microsoft Authenticator App für Microsoft 365
Anweisungen
- Die nachfolgenden Schritte sind nur möglich, wenn Sie bei Microsoft 365 mit Ihrer E-Mail-Adresse der Hochschule registriert sind
- Ein Gerät z.B. Laptop, Desktop-PC, um sich bei Microsoft 365 anmelden zu können
- Ein mobiles Gerät (Android oder iOS) für die Microsoft Authenticator App
Generelle Vorgehensweise
Wichtig: Die nachfolgenden Installationsschritte können sich bei Ihnen - abhängig von Ihrem Mobiltelefon und Internetbrowser - teilweise unterscheiden. Abweichungen stellen daher nicht notwendigerweise Fehler dar. Sie können die Installation bei Abweichungen somit gerne fortsetzen.
Öffnen Sie die Webseite https://login.microsoftonline.com/ und melden Sie sich mit Ihrer E-Mail-Adresse der Hochschule sowie Ihrem Passwort für Microsoft 365 an.
Falls Sie dazu aufgefordert werden, geben Sie eine Telefonnummer an, auf der Sie anschließend einen Anruf erhalten oder eine SMS empfangen können.
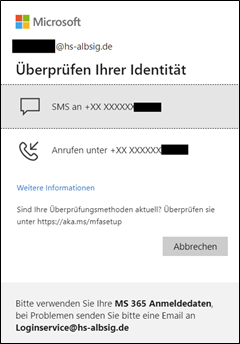
Geben Sie Ihren per SMS erhaltenen Code ein und klicken Sie anschließend auf die Schaltfläche „Überprüfen“ oder folgen Sie den Anweisungen des Anrufs. Sie werden anschließend auf Ihre Startseite von Microsoft 365 weitergeleitet.
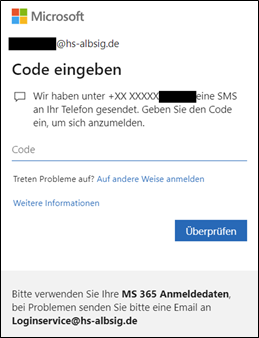
Gehen Sie danach auf Ihre Profildaten, in dem Sie rechts oben auf Ihrem Bildschirm auf Ihr Profilbild beziehungsweise auf die Anfangsbuchstaben Ihres Vor- und Nachnamens klicken und die Schaltfläche „Konto anzeigen“ auswählen. Nun erscheint eine Übersicht Ihrer Kontodaten.
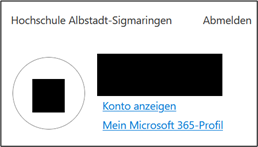
Klicken Sie nun unter der Rubrik „Sicherheitsinformation“ auf die Schaltfläche „Informationen aktualisieren“. Sie sehen nun die Methoden, die für die Anmeldung bei Ihrem Microsoft 365
Hochschulkonto hinterlegt sind und auch für das Zurücksetzen Ihres Passworts verwendet werden können. Überprüfen Sie bitte, ob die angezeigten Informationen aktuell sind. Aktualisieren Sie diese bei Bedarf.
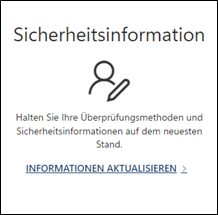
Klicken Sie nun auf die Schaltfläche „Anmeldemethode hinzufügen“

Wählen Sie die Methode „Authenticator-App“ aus und klicken Sie auf die Schaltfläche „Hinzufügen“.
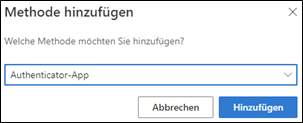
Installieren Sie nun auf Ihrem Mobiltelefon die Microsoft Authenticator App.
Sobald Sie die Microsoft Authenticator App auf Ihrem Mobiltelefon installiert haben, klicken Sie auf die Schaltfläche „Weiter“.
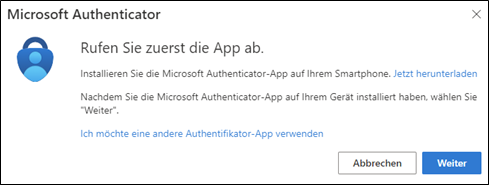
Öffnen Sie die Microsoft Authenticator App
tippen Sie auf das „+“ rechts oben in der App

Wählen Sie nun „Geschäfts- oder Schulkonto“ aus
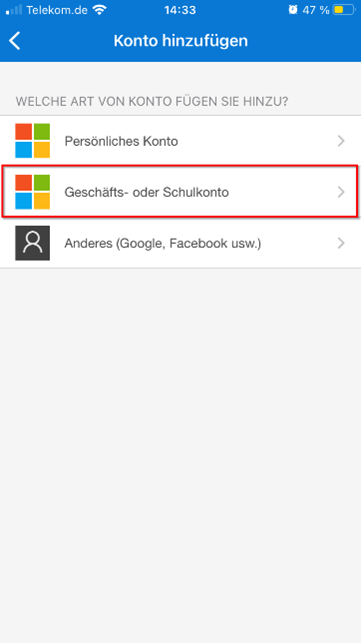
„QR-Code scannen“ in der App.
Die App möchte auf die Kamera zugreifen, welches ggfls. erlaubt werden sollte. Auf dem Mobiltelefon wird nun das Kamerabild angezeigt.
Klicken Sie im Browser (auf dem PC/Laptop) auf die Schaltfläche „Weiter“.
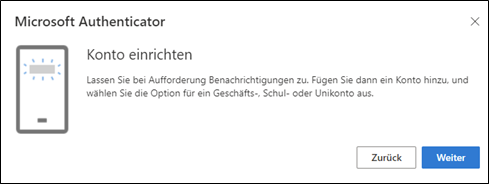
Scannen Sie jetzt mit der Mobiltelefon-Kamera den auf dem PC/Laptop den angezeigten QR-Code. Klicken Sie anschließend auf die Schaltfläche
„Weiter“. Sie erhalten die folgende Meldung.
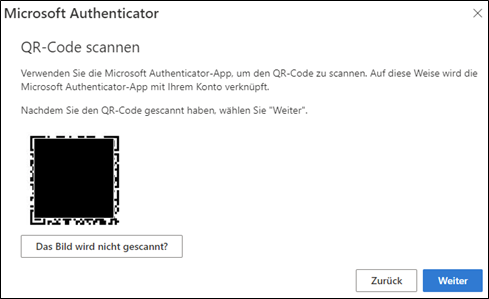
Tragen Sie nun die auf Ihrem Bildschirm angezeigte Zahl in der Microsoft Authenticator App ein. Anschließend erhalten Sie folgende Meldung.
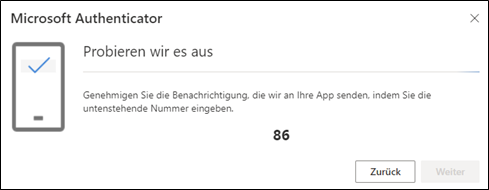
Klicken Sie nun auf die Schaltfläche „Weiter“.
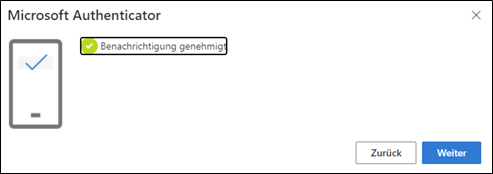
Zum Abschluss können Sie noch die Standard-Methode für zukünftige Anmeldungen auswählen.
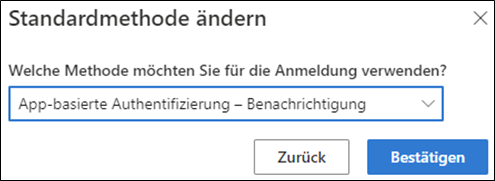
Sie können die Standard-Methode für zukünftige Anmeldungen mit der Schaltfläche „Ändern“ anpassen.
Wenn eine Zeile mit dem Text „Microsoft Authenticator - Multi-Faktor-Authentifizierung (MFA) pushen“ sehen, haben Sie die Sicherheits-Methode „Microsoft Authenticator“-App erfolgreich hinzugefügt.


